Write Prescriptions
Use the Prescription panel to write a prescription, print it and give it to a patient to fill outside your health service or send a token to the patient or their carer using SMS or email via a central repository, such as eRx, using electronic prescribing.
Before you begin
- Update Medications
Procedure
-
From the
 Patient Search or
Patient Search or  Patient Queue, select a patient.
Patient Queue, select a patient.
-
In the
 Consult, select
Consult, select  Prescription.
Prescription.
-
In the
 Prescription panel, either select a medication from your
Favourites which
includes recipes, or the Recipes tab, or in the
Prescription panel, either select a medication from your
Favourites which
includes recipes, or the Recipes tab, or in the  Search field, enter at least the first two characters of the medication you
require.
Search field, enter at least the first two characters of the medication you
require.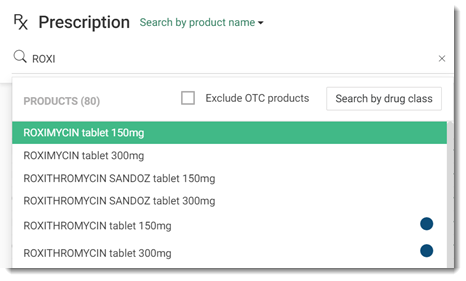
Medications are listed by both product and active ingredient. Medications listed by active ingredient display a
 blue dot and meet Active Ingredient Prescribing legislation. Discontinued
products are marked with an
blue dot and meet Active Ingredient Prescribing legislation. Discontinued
products are marked with an  orange dot.
orange dot.If you are uncertain of what you want to prescribe, to search by drug class, select Search by drug class.
-
If there are any pregnancy interactions, condition interactions, or drug
interactions or warnings, they are listed in the Alerts window,
colour-coded by severity. Read all alerts and if you want to proceed, click
Continue, otherwise click Cancel and
repeat the medication search.
In the Alerts window:
- If a medication has a component, brand or class for which a patient has a recorded adverse reaction, a reaction is displayed.
- If the patient is pregnant or potentially pregnant and there is a pregnancy interaction with the selected drug, TGA Australian Pregnancy Category warnings are displayed.
- If there is an interaction between this medication and the patient's other active medications, a drug interaction is displayed.
- If you want to replace a medication that already exists on the patient’s current medication list with a new prescription for a drug with the same active ingredients or remove a medication to which the patient has an allergy, set Remove 1 product from current medications.
-
Select a PBS or RPBS category.
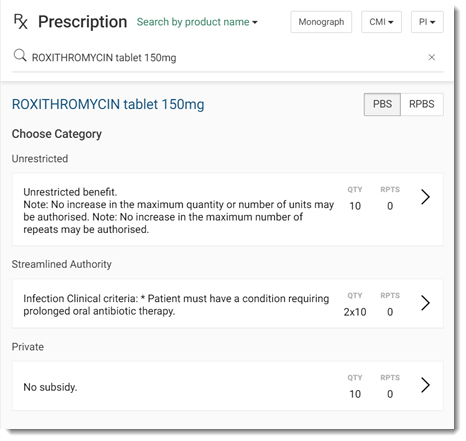
RPBS is automatically selected for patients with a DVA card recorded.
Real Time Prescription Monitoring (RTPM) runs for any monitored medications and the results of the check are displayed. For more information about RTPM, see Real Time Prescription Monitoring. -
Select the required medication from the list.
Tip:To save the medication as a favourite so that you can quickly find and prescribe it in future, click
 Favourite.
Favourite. - If the medication is included in the LMBC and you want the brand printed on the prescription, in the Consider brand inclusion window, from the Brand list, select the brand required, and click Yes, include brand.
-
Details of the medication are displayed.
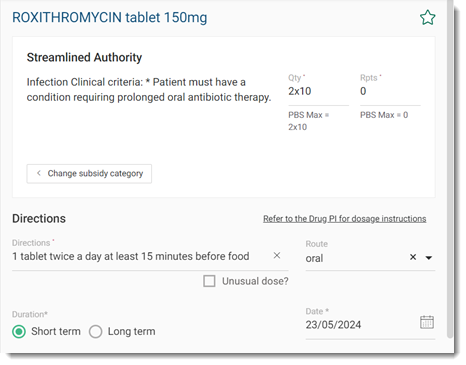
- The details and options on this panel vary depending on the items you have selected.
- The PBS approved or recommended quantity and repeats are listed in the
Qty and Rpts fields. For PBS
approved medications, the PBS Max fields show the
maximum number of packs and repeats that can be prescribed under the scheme.
The multiplier denotes the maximum number of packs available under the scheme,
in this case 2 packs of
10 (2x10).
Modify if necessary, however, remember that the modified medication may not be available on the PBS or may require a new Authority.
- If the item is an Authority medication, an Authority must be obtained and recorded. For more information, see Authority Medications.
- Depending on your jurisdiction, if there are repeats for
Schedule 8 and some Schedule 4 drugs, in the Interval
(days) field, specify the minimum number of days required before
a repeat can be filled by the pharmacy:
- Schedule 8 and Schedule 4B - NSW
- Schedule 8 and Schedule 4D - TAS
- Schedule 8 - ACT, NT, QLD, WA
- If an incorrect item was selected, in the
 Search field, click
Search field, click  Clear to remove the medication, and try again.
Clear to remove the medication, and try again.
-
Complete other details as necessary.
- Directions - either type the directions or click in the field and select the dose, frequency and instructions from the list.
- Route - the Route field displays
the value provided by MDref. If required, select a new value or delete the default value. Note:For ePrescribing, a route of administration is required. If MDref does not include a route of administration for a medication, As Directed is added.
- Duration - select Short term for acute conditions, or Long term for chronic conditions.
- Date - indicate the date on which the medication commences (or commenced, for back-dated medications). The default is the current date. This is not the date on which the script was or will be printed.
- Include brand on script - set if the brand name is medically necessary.
- Brand Substitution not permitted - set if brand substitution is not permitted, for example, because other brands may not be bio-equivalent.
- Regulation 49 - for medical practitioners, midwives and nurse practitioners, if hardship conditions apply, set to authorise the original and repeat supplies of PBS medications to be supplied to the patient at one time.
- Elapse Date - the date calculated at which the medication supply ends for this medication. You can also manually enter a date to indicate the completion of treatment. For more information, see Medication Elapsed Date.
- Authorisation number - for ePrescribing controlled
substances, enter the number provided by your state or territory that gives you
authority to prescribe controlled substances. The name of this field depends on
which state or territory the encounter place from which the prescriber is
prescribing is based:
- NSW and NT - Authorisation Number
- QLD and ACT - Approval Number
- SA - Permit Number
- TAS - Authority Number
- VIC - Warrant Number
- WA - Community Program for Opioid Pharmacotherapy, CPOP Authority Number
- Dispensing pharmacy - in NSW, enter the name of the pharmacy from which a prescription is to be dispensed. For more information, see Dispensing pharmacy.
- Provide direct to pharmacy
- for ePrescribing S8 drugs in
Tasmania, if the electronic prescription is to be sent directly to
the pharmacist, select a reason from the list. For more information, see Provide
direct to pharmacy. Note:This field cannot be used together with Script Owing.
- Script Owing - for ePrescribing, set where you have
telephoned a pharmacist and asked them to supply a medication without a
prescription. The prescriber should also relay paper evidence of the
prescription to the necessary pharmacy. The prescriber must then forward the
written prescription and duplicate to the pharmacist within seven days of the
date of supply. Note:The patient is not sent an ePrescription token or any repeat tokens. Options to send or resend an ePrescription token by SMS or email are disabled. This medication is excluded from the ASL.
- Exclude from Active Script List - for ePrescribing, set if a patient wants you to exclude this prescription from their Active Script List.
- Note to pharmacist - for ePrescribing, include
prescription notes for the pharmacist, such as details of unusual dosages,
staged supply and so on. Any notes you add are included only with electronic
prescriptions.
Additional text for Schedule 8 drugs and restricted prescribers may be included to meet ADHA guidelines, depending on the current logged-in centre’s state.
- Reason for prescribing - select a reason from the list of coded conditions and add any comments for the medications.
- Add as a reason for visit - set to add the reason for prescription to the reason for visit section in the consult.
- Add to conditions - set to add the reason for prescription to conditions.
-
Once you have completed all the details, click one of the following options:
- Save & new - save the prescription to the Actions section of the Consult panel, and start a new prescription. The prescription is not printed yet.
- Save - save the prescription to the Actions section of the Consult panel. The prescription is not printed yet.
- Save & Print - save the prescription to the
Medications section of the
 Health Summary panel, and print
it.
Health Summary panel, and print
it. - Save & send - if ePrescribing is enabled, send an electronic token to the patient. For more information, see Send ePrescriptions.
- If the medication is included in the LMBC and you have selected a medication by active ingredient, the Consider brand inclusion window is displayed. If clinically relevant, from the Brand list, select the brand required, and click Yes, include brand.
Results
For ePrescribing, a preview is displayed. For more information, see Send ePrescriptions.
If you paused a consult, the unprinted or unsaved prescriptions are displayed in medication list. After resuming the consult, they are displayed in the Actions and Current medication lists.
What to do next
- To view a prescription's details, select it.
- To print a prescription, click
 Print for that medication.
Print for that medication. - To reprint prescriptions that have already been printed, click
 Reprint.
Reprint. - To print all scripts, click
 Print in the Actions header.
Print in the Actions header.
- To remove a prescription, click
 Delete.
Delete.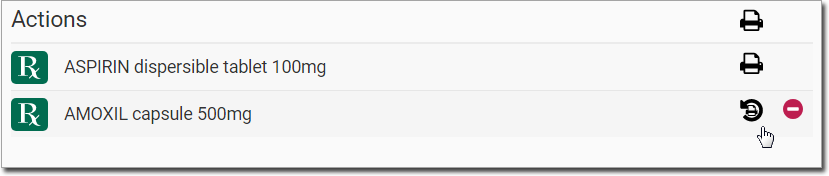
- Before printing their scripts, you will be prompted to print them. If you choose
to exit without printing the prescriptions, the unprinted
or unsent prescriptions are added to the medication list with a strikethrough and a reason of
Removed from Actions.
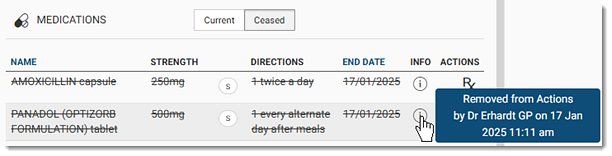
- Printed prescriptions are moved to the
 Patient Timeline and flagged with the
Patient Timeline and flagged with the  Prescription icon.
Prescription icon.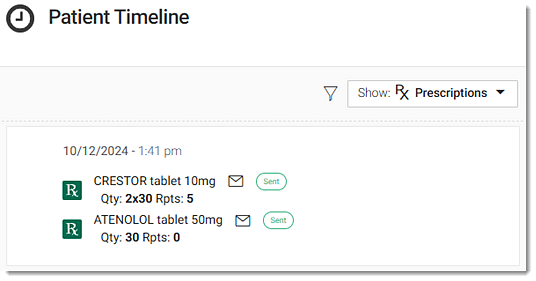
Select a prescription to view its details.