Import a Document
Upload a document to Helix, classify it and assign it to a patient and HCP.
Before you begin
Permissions:
- Upload File from Device
- Delete Documents
- Update Documents
About this task
A maximum of 25 documents can be uploaded at one time. The file size of each document cannot exceed 30 MB. Supported file formats are JPG, TIFF and PDF.
Procedure
To import a document:
-
From the main menu, select .

-
Click
 Upload File(s).
Upload File(s).
-
Locate and select the files you want to upload and click
Open.
The files are uploaded and added to the bottom of the list on the left side. In this example, 7 documents have been uploaded. For more information about controlling the uploaded file, see DMS Actions.
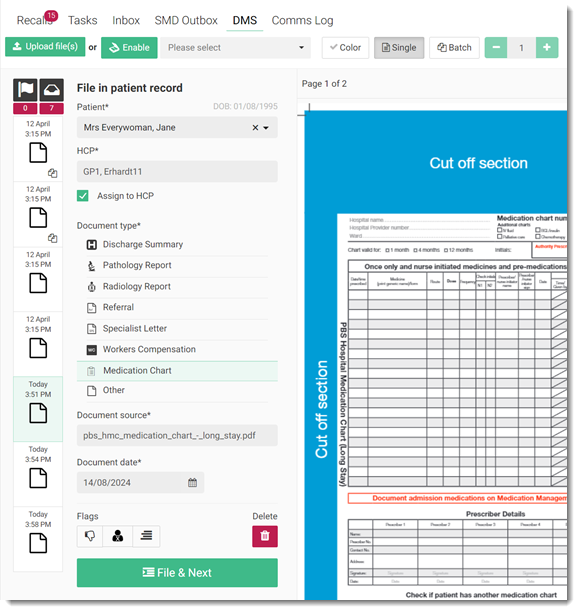 Tip:If required, to delete any uploaded file, select it and click
Tip:If required, to delete any uploaded file, select it and click Delete.
Delete. - Select one document at
a time and add the following information:
- Patient - patient in whose record you want to file the documents
- HCP - assign to the patient's practitioner for review, such as follow up or recall.
- Assign to HCP - file a copy of the document in the selected practitioner's .
- Document type - classify the document as a specific type,
so that the document can be easily found in a patient’s timeline using the
 History filter.
History filter. - Document source - the name of the uploaded document.
- Document date - the date on which you received the document. The date on which it was uploaded is populated automatically. Update the date if required.
- Flags - flag the document if required. For more information about flags, see Documents Flags.
-
Click
 File & Next.
File & Next.
Results
The document is saved, removed from the DMS and displayed in the ![]() Patient Timeline for the selected patient.
Patient Timeline for the selected patient.
Documents assigned to a healthcare provider for review, for which Assign to HCP is set, are also displayed in the for that provider.
What to do next
To print an imported document, click
 Print. For more information about printing, see Print a Document.
Print. For more information about printing, see Print a Document.