Assessments
Practitioners can either complete a patient's assessment with them or print and provide a blank assessment to the patient for them to complete and return.
About this task
Procedure
To complete an assessment:
-
From the
 Patient Search or
Patient Search or  Patient Queue, select a patient and click
Patient Queue, select a patient and click  Consult.
Consult.
-
In the Consult panel, click
Assessments.
Tip:If you can't see this option in the Consult toolbar, click
 More.
More. - The Assessments panel is displayed with a list of assessments relevant to
the patient's gender and age.
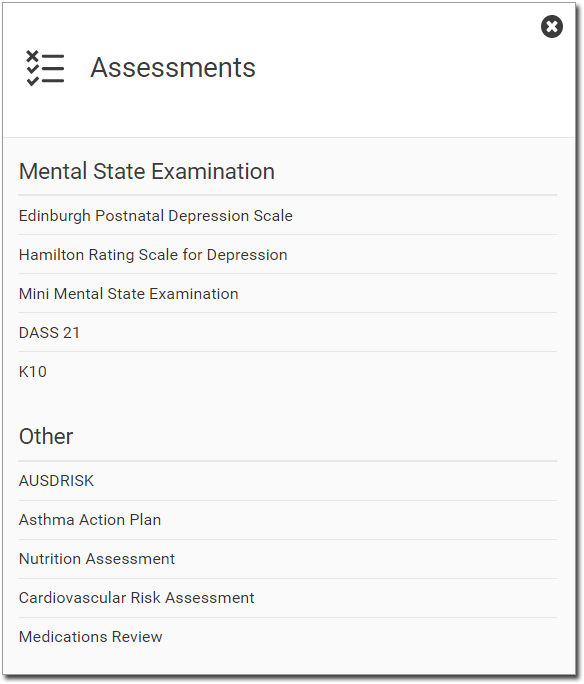
- Click the required assessment to initiate it. For example, Nutrition Assessment
.
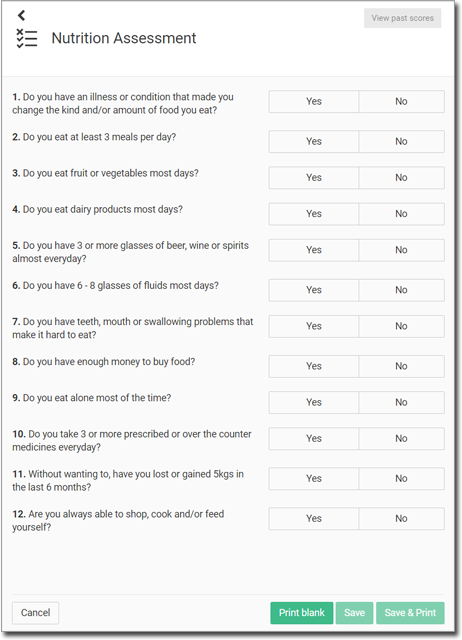
In the Medications Review assessment, review all medications for the patient and perform the following actions if required:- To edit a medication's direction, route and duration, click
 Edit.Note:To reset the changes, click Undo.
Edit.Note:To reset the changes, click Undo. - To delete a medication, click
 Delete. Any medications removed from the Medications
Review assessment are ceased.
Delete. Any medications removed from the Medications
Review assessment are ceased.
- To edit a medication's direction, route and duration, click
- If required, view the past assessment scores, print a blank assessment and so on. For more information, see Assessments Actions.
- Click Save or to save and print a completed assessment to hand to the patient, click Save & print.
Results

What to do next
In the Other actions section:
- To view a completed assessment, select it.
- To print an assessment, click
 Print.
Print. - To reprint a completed assessment that has already been printed, click
 Reprint.
Reprint. - To delete an assessment, click
 Delete.
Delete.