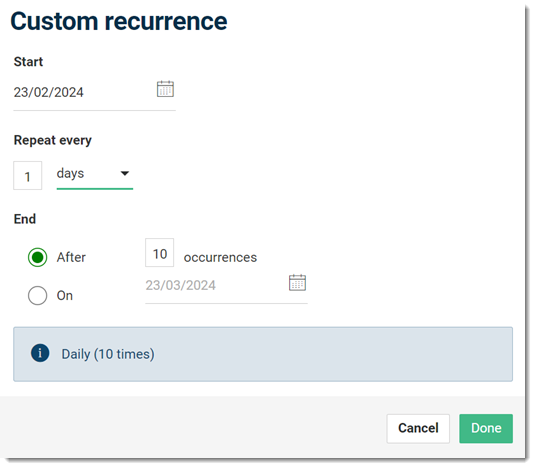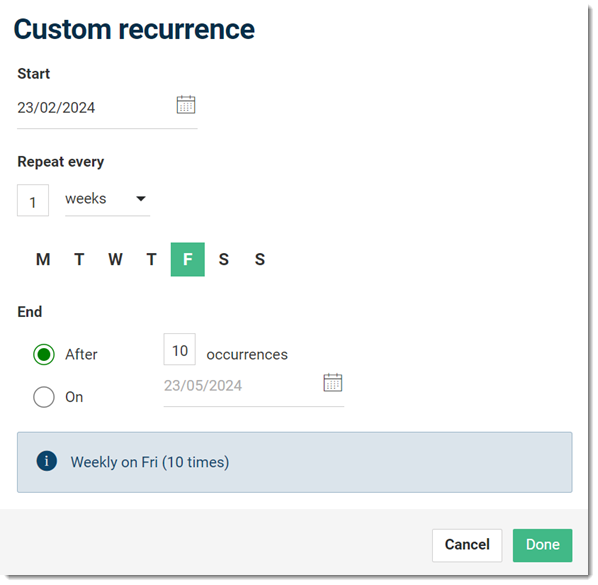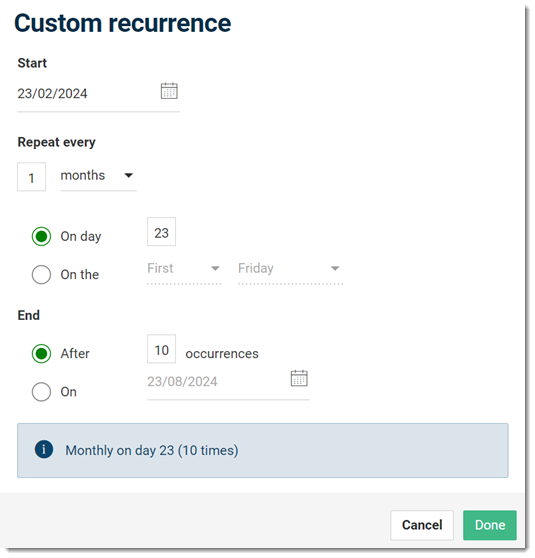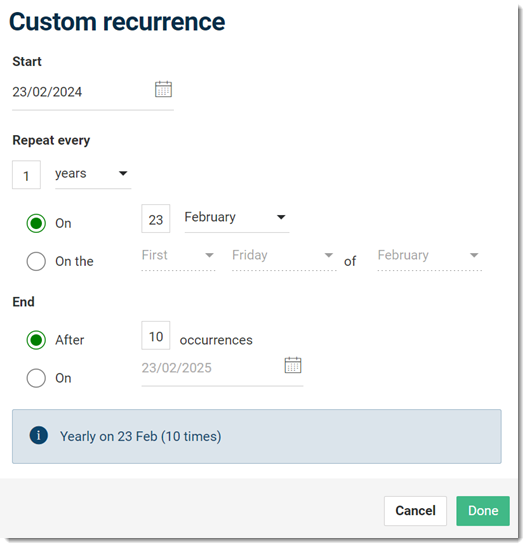| Daily |
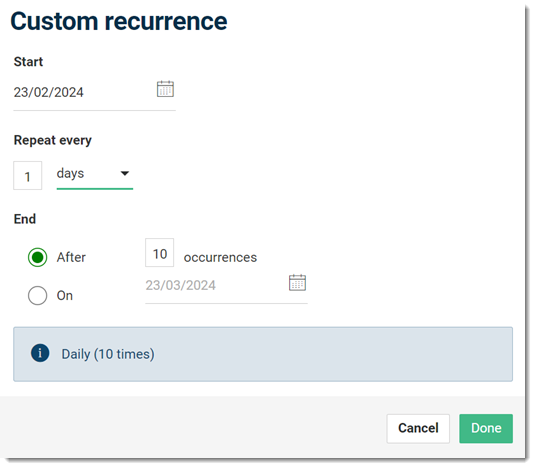
- The default start date for a recurring
appointment is today. To set a future start date, in the
Start field, select a new date
from the calendar.
- In the Repeat every field, select the
daily interval between appointments.
- In the End
section, set when you want the recurring appointments to
end:
- To add a defined number of
appointments:
- Set
After.
- In the
Occurrences field, enter the
required number of appointments.
- To set an end date:
- Set
On.
- From the calendar, select an end date after which no
further appointments are required for this
condition.
Tip: The custom recurrence details are
displayed at the bottom of the Custom
recurrence panel.
- Click
Done.
|
| Weekly |
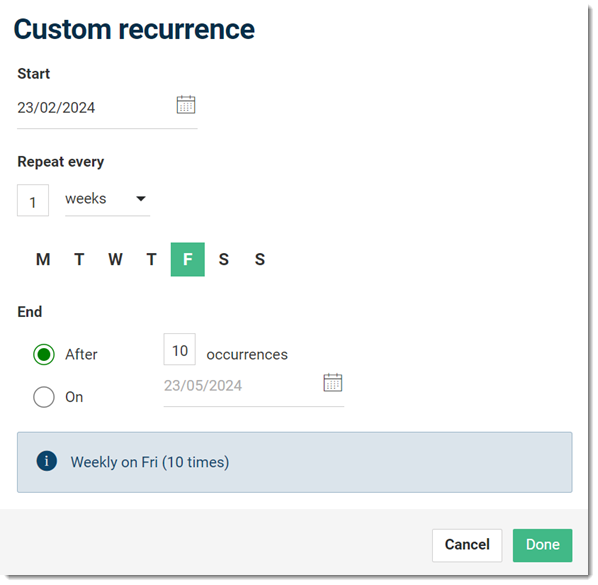
- The default start date for a recurring
appointment is today. To set a future start date, in the
Start field, select a new date
from the calendar.
- In the Repeat every field:
- Enter the weekly interval between appointments.
- To add the appointments for a particular day, from
the abbreviated day list, select the preferred day.
For example, T
(Tuesday).
- In the End
section, set when you want the recurring appointments to
end:
- To add a defined number of
appointments:
- Set
After.
- In the
Occurrences field, enter the
required number of appointments.
- To set an end date:
- Set
On.
- From the calendar, select an end date after which no
further appointments are required for this
condition.
Tip: The custom recurrence details are
displayed at the bottom of the Custom
recurrence panel.
- Click
Done.
|
| Monthly |
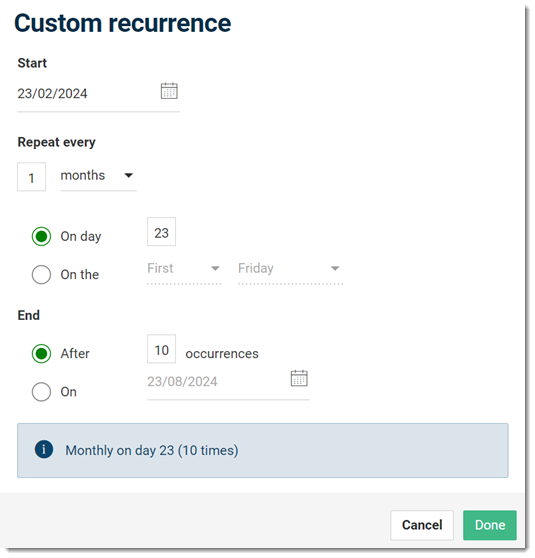
- The default start date for a recurring
appointment is today. To set a future start date, in the
Start field, select a new date
from the calendar.
- In the Repeat every field, enter the
monthly interval between appointments.
- To recur every appointments on a particular date:
- Select On day
option.
- Enter the date.
Note: For February,
where the month ends before the 30th, the
appointment date defaults to the last day of the
month.
- To recur every appointments on a particular week:
- Select On the
option.
- From the list, select the
Week and
Day.
- In the End
section, set when you want the recurring appointments to
end:
- To add a defined number of
appointments:
- Set
After.
- In the
Occurrences field, enter the
required number of appointments.
- To set an end date:
- Set
On.
- From the calendar, select an end date after which no
further appointments are required for this
condition.
Tip: The custom recurrence details are
displayed at the bottom of the Custom
recurrence panel.
- Click
Done.
|
| Yearly |
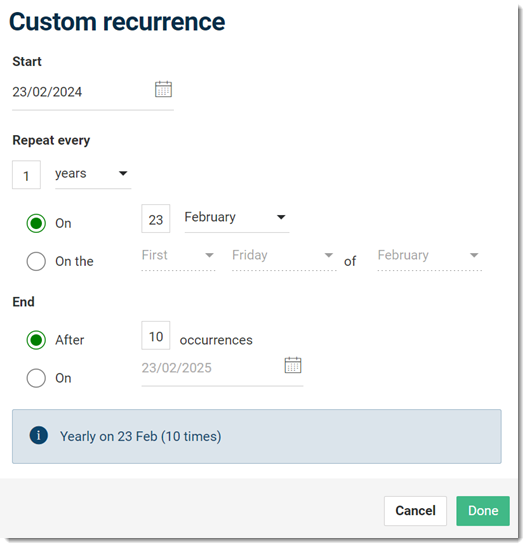
- The default start date for a recurring
appointment is today. To set a future start date, in the
Start field, select a new date
from the calendar.
- In the Repeat every field, enter the
yearly interval between appointments:
-
To recur every appointments on a particular
date:
- Select On option.
- Enter Date and select
Months from the list.
Note: For February,
where the month ends before the 30th, the
appointment date defaults to the last day of the
month.
-
To recur every appointments on a particular week
of the month:
- Select On the
option.
- From the list, select the
Week,
Day, and
Month.
- In the End
section, set when you want the recurring appointments to
end:
- To add a defined number of
appointments:
- Set
After.
- In the
Occurrences field, enter the
required number of appointments.
- To set an end date:
- Set
On.
- From the calendar, select an end date after which no
further appointments are required for this
condition.
Tip: The custom recurrence details are
displayed at the bottom of the Custom
recurrence panel.
- Click
Done.
|
![]() Appointments book can customise the number, frequency and timing of recurring
appointments.
Appointments book can customise the number, frequency and timing of recurring
appointments.