Appointment Actions
In the appointment book, record when a patient does or does not arrive for an appointment, or delete an appointment.
Permissions:
- View Appointments
- View All Appointment Books
- Edit Appointments
- Create Appointments
- Delete Appointments
- Create Visits and Arrive Appointments
Basic appointment book actions:
- To view the appointment book, you must have the View Appointments permission.
- To book an appointment or copy and paste an appointment, you must have the Create Appointments permission.
- To drag an appointment to a new time slot or cut an appointment and paste it to a different time, you must have the Edit Appointments permission.
Tip:
To view and edit the appointment's details,
including basic information about the patient, double-click an appointment.
Select an appointment (single-click) and complete the following actions from the
miniature toolbar.
- Example where the patient has a confirmed, booked appointment.
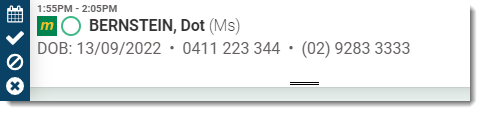
- Example declined appointment.
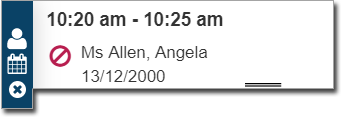
| Action | Description |
|---|---|
 Appointment details Appointment details |
View appointment details, from where you can confirm an appointment or
rescheduled appointment, or cancel an appointment. You must have the View Appointments permission to view appointment details and Edit Appointments to edit them. |
 Arrive a patient Arrive a patient |
Mark the patient as arrived and add them to to the patient queue. Other
appointment actions are no longer displayed. You must have the Create Visits and Arrive Appointments permission. |
 Did not attend Did not attend |
Mark the patient as did not attend. The
patient's status is updated in their appointment details to You must have the Edit Appointments permission. |
 Booked Booked |
If a patient does eventually arrive after they have been marked as
Did not attend, click to book the appointment
again. Tip:
Also confirm the appointment
again. |
 Cancel Cancel |
Cancel and delete the appointment. You must have the Delete Appointments permission. |