Record a New Pregnancy
Add a new pregnancy to the patient record.
About this task
Procedure
-
From the
 Patient Search or
Patient Search or  Patient Queue, select a patient and click
Patient Queue, select a patient and click  Consult.
Consult.
-
In the Consult panel, locate and click
 Obstetrics.
Tip:Click More
Obstetrics.
Tip:Click More to reveal the Obstetrics button if it is hidden.
to reveal the Obstetrics button if it is hidden. -
On the Obstetrics panel, record the following at the top of the
panel:
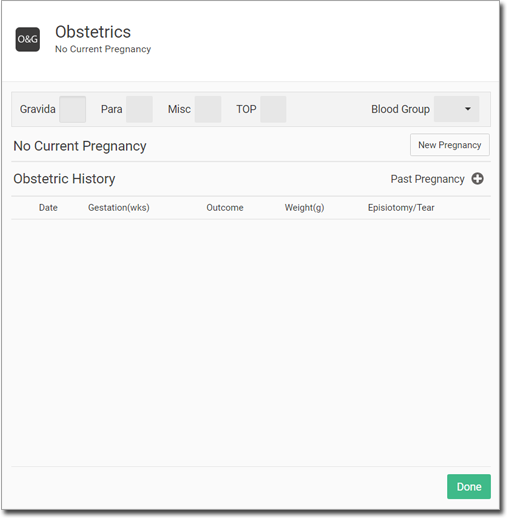
- Gravida - total number of pregnancies including para, miscarriages, and terminations).
- Para - number of pregnancies past 20 weeks.
- Misc - miscarriages.
- TOP - number of terminated of pregnancies.
- Blood group
-
To start a new pregnancy record, click New Pregnancy.
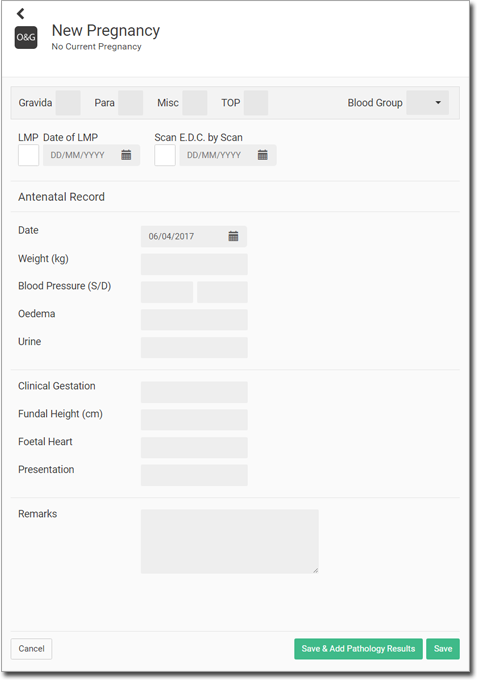
-
In the New Pregnancy panel, enter either the
LMP date or the EDC date.
- The EDC date is taken from the patient’s scan results, if available.
- The EDC date can be backdated by 3 weeks.
- When the LMP or EDC date is entered, a gestation calendar is displayed. The current gestation week is highlighted in bold.
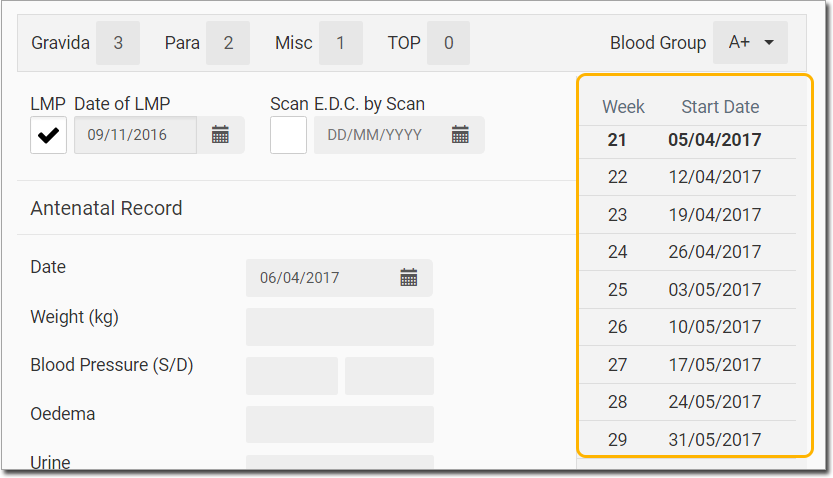
-
Enter pregnancy information in the following fields:
- Date - the date on which this information was recorded. The default is today’s date.
- Weight (kg) - patient’s weight. This is pre-populated if the patient’s weight was entered in the Measurements panel.
- Blood Pressure (S/D): - patient’s blood pressure. This is also pre-populated if the patient’s blood pressure was entered in the Measurements panel.
- Oedema - an entry about any fluid retention in the patient.
- Urine - an entry about patient’s urine.
- Clinical Gestation - the gestation week, for example 13.5wks.
- Fundal Height (cm) - current length of the patient’s uterus.
- Foetal Heart - entry about the foetal heart, for example found or not found.
- Presentation - how the patient presents.
- Remarks - any comments.
-
To add pathology results, click Save & Add Pathology
Results.
- Enter results for the three standard pregnancy pathology tests in the relevant fields.
- Enter details about the patient’s immunisation status in the right-hand section.
- Otherwise, click Save.
Results

The record is saved to the Actions section.
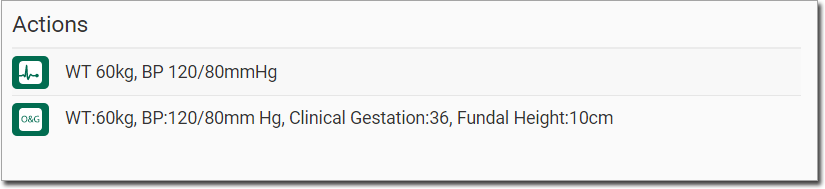
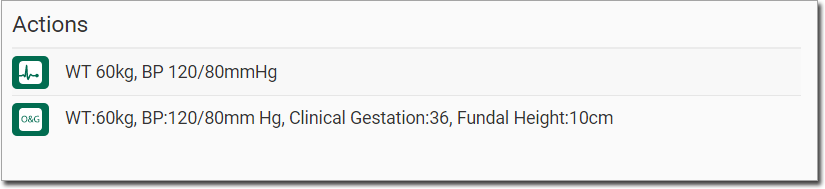
If you added pathology results, they are added to the patient’s pregnancy
record. In the Pregnancy Pathology Results panel, the EDC and current
gestation are now displayed at the top of the panel.
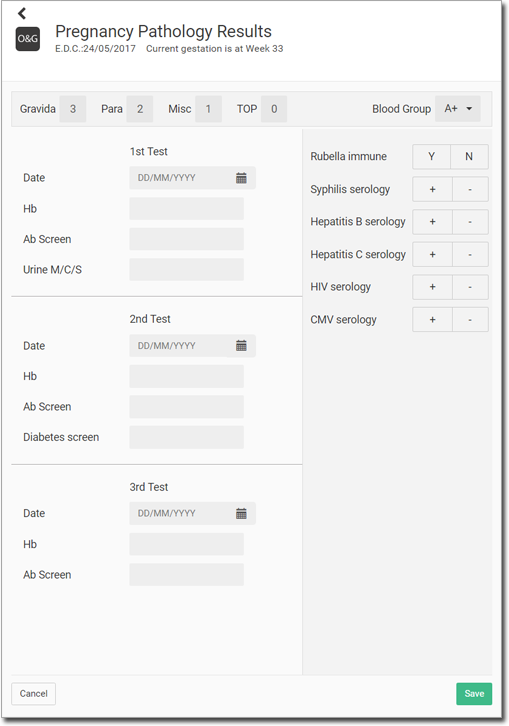
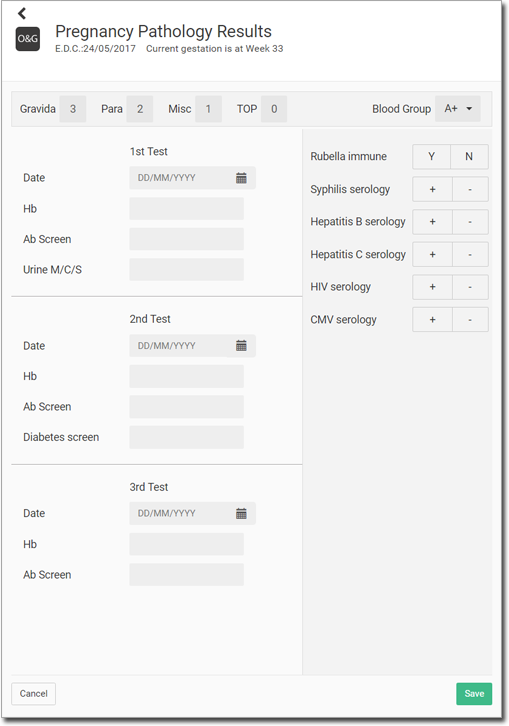
The pathology results are saved for every consult, not just the current consult.
What to do next
When you next open the , the Current Pregnancy panel is displayed.