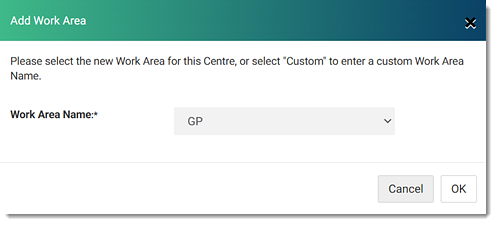Add a new centre and related information such as demographics,
billing, clinical,
messaging settings and other centre settings.
About this task
Add a new centre in the Centre Management window from the  Settings menu.
Settings menu.
Procedure
To add a new centre:
-
Select .
-
In the
 Settings window, select .
Settings window, select .
-
In the Centre Management window, click
 Add New.
Add New.
The
Add Centre window is displayed. Complete the centre
information on each tab:
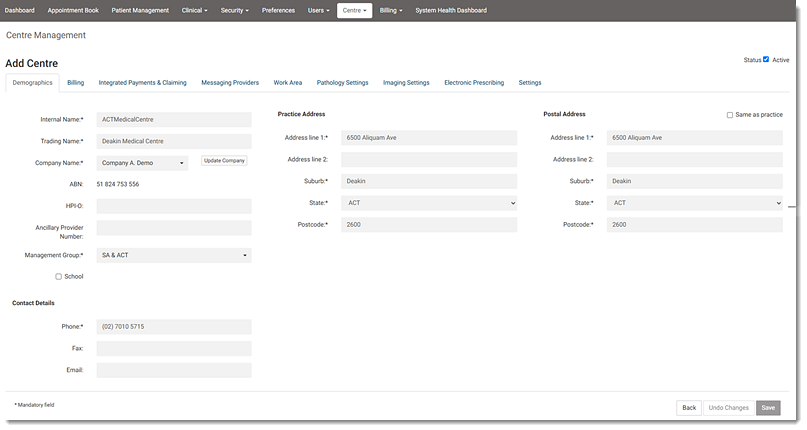
-
On the Demographics tab, enter the Internal Name,
Trading Name, Company Name,
ABN, HPI-O, Ancillary
Provider Number, Management Group, and the Practice's Address, Postal
Address, and Contact Details:
- To update the company's details, in the Company Name
field, click Update Company and in the Update
Company panel, add the required company's details.
-
On the Billing tab, add account details, default billing type,
default billing items for different scenarios and your Modified Monash Category for
billing incentive items. For more information, see Configure Centre Billing.
-
On the Integrated Payments & Claiming tab, enable
integrated payments and link terminals, such as Tyro.
-
On the Messaging Providers tab, manage how messages are
communicated with pathology, imaging, and Secure Message Delivery (SMD) providers. For
more information, see Configure Investigation and Secure Messaging Providers.
-
On the Work Area tab, click
 Add and from the Work Area Name list, select the
required work area for your centre and set fee schedules:
Add and from the Work Area Name list, select the
required work area for your centre and set fee schedules:
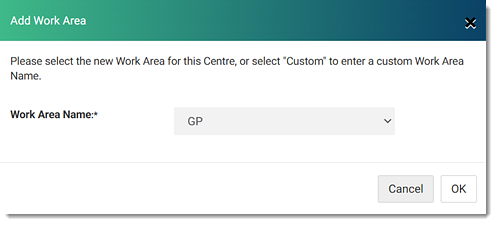
- To add more work area, repeat the process.
- To make a work area active, set Active.
- To add a custom work area:
- From the Work Area Name field, select
Custom.
- In the Custom Work Area field, enter the work area you
want.
- Click OK.
-
On the Pathology Settings tab, select the pathology labs you
want to use for Pathology Requests and set a default lab. For
more information about pathology requests, see Pathology Requests.
-
On the Imaging Settings tab, specify the imaging labs you want
to use for imaging request and set a default lab. For more information, see Radiology Imaging Requests.
-
On the Electronic Prescribing tab, set your ePrescribing
timeout, after which Helix tries
to send the prescription again or reverts to a printed script. For more information
about electronic prescribing in Helix, see Electronic Transfer of Prescriptions.
-
On the Settings tab, select your time zone.
-
Click Save.
Results
A new centre is added to the Centre
Management list.
 Settings window, select .
Settings window, select .
 Add New.
The Add Centre window is displayed. Complete the centre information on each tab:
Add New.
The Add Centre window is displayed. Complete the centre information on each tab: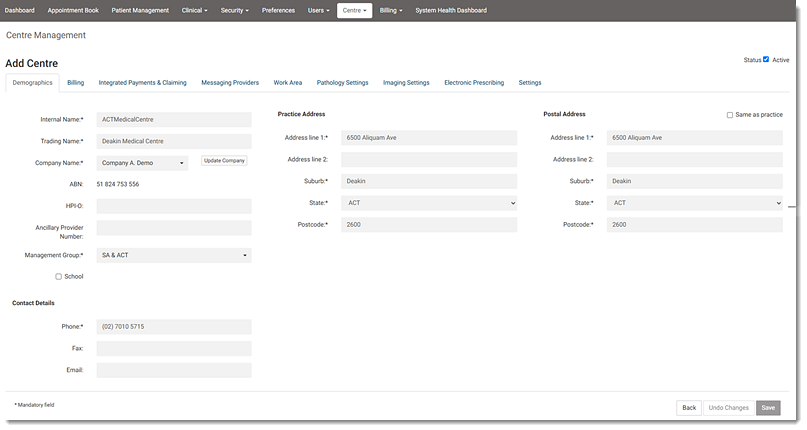
 Add and from the
Add and from the