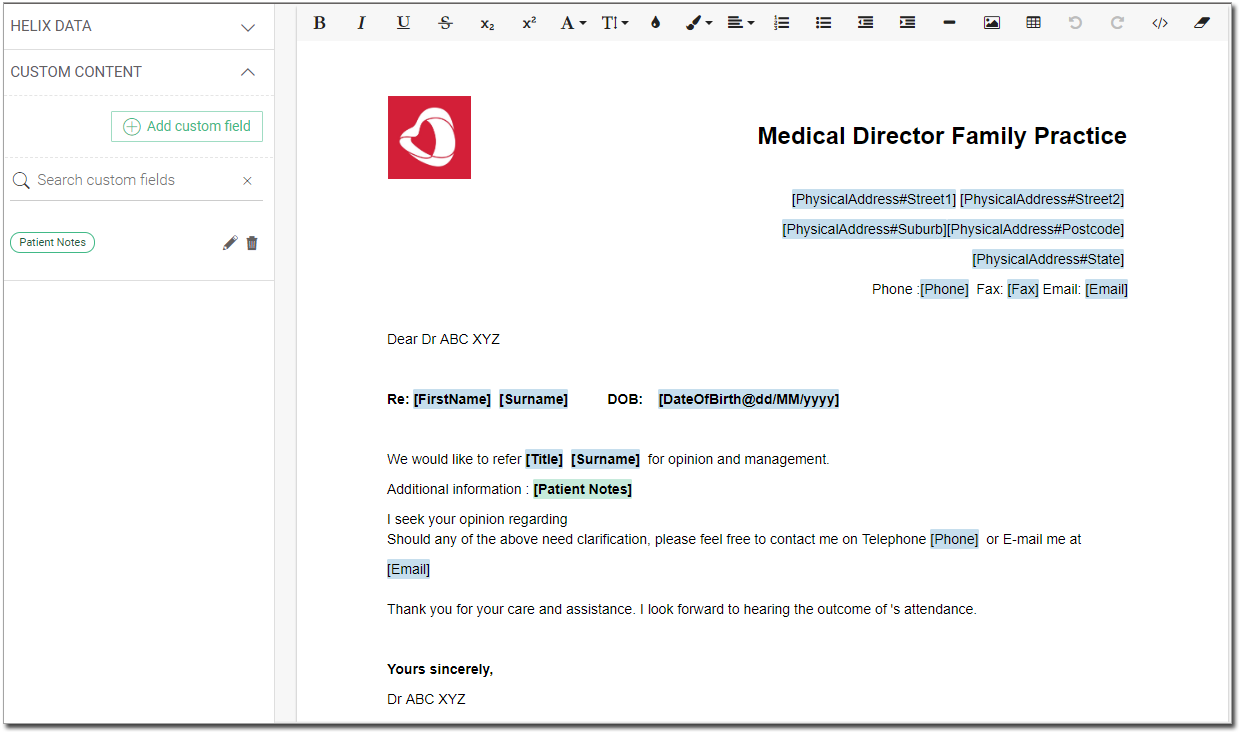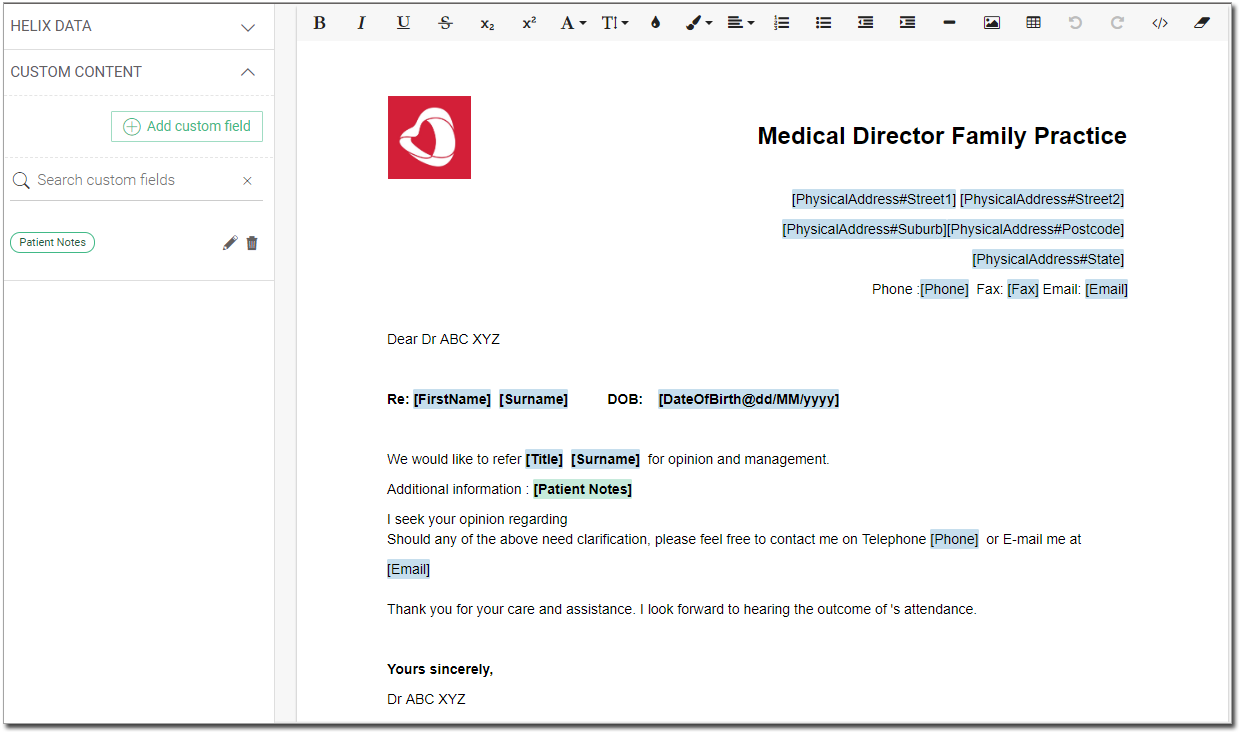Create A New Template Using a Blank Template
Create a new template from scratch, using a blank template.
Before you begin
Permissions:
- Update Document Templates
Procedure
To create a new template using a blank template:
- Select .
- Select .
-
In the Template Management window, click Create
New.
The Blank template option is selected by default.
-
In the Create Template window, in the Template
Name field, enter a name for the template.
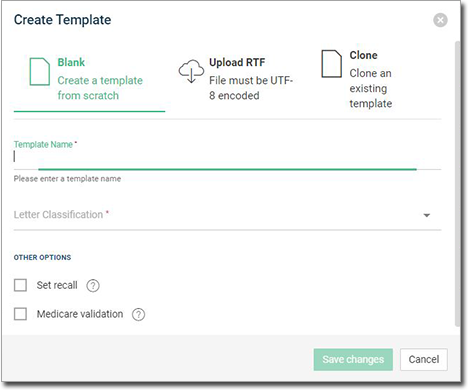
- From the Letter Classification list, select a classification for the new template.
-
(optional) To create a Recall for the patient
whenever a letter using this template is generated, set Set
Recall.
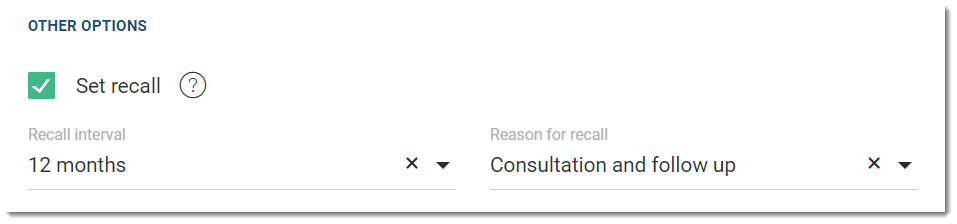
- From the Recall interval list, select the recall period.
- From the Reason for recall list, select a recall reason.
-
(optional) To automatically notify your users if this letter template has been used
to create a letter more than once during the specified period, which may affect
Medicare eligibility:

- Set Medicare validation.
- From the Document interval list, select the required period.
- Click Save changes.
-
In the template editor, create your template.
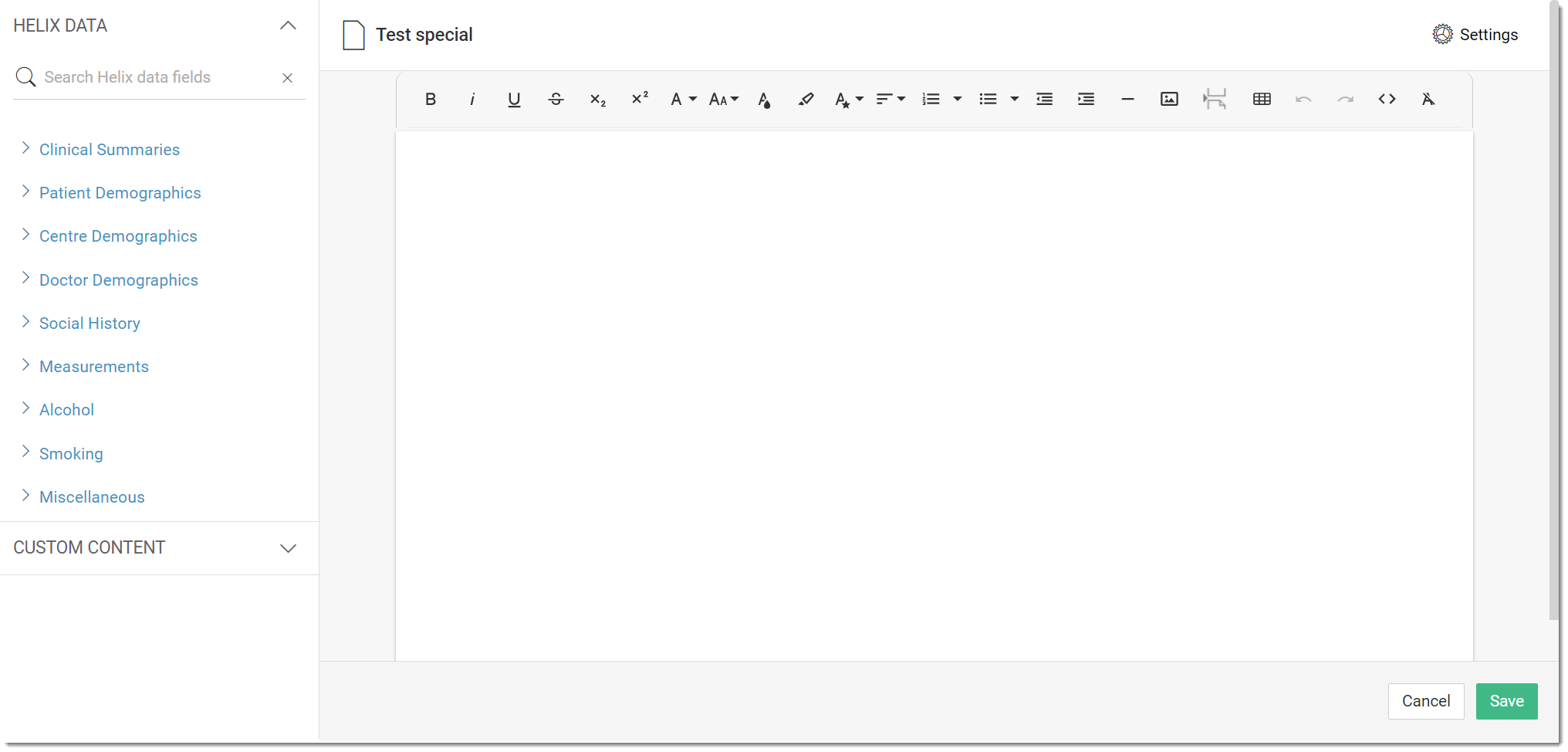
- The Template Editor has different formatting options. Use different fonts,
styles and alignments, and insert images and tables using the options in the
toolbar.

- Hover your mouse over each icon to see its function and shortcuts.
- You can also insert images and tables into templates.
- Use the Data bar located on the left side of the
template editor to insert clinical, demographic, and other data fields into the
template. Add data fields to a template to populate your letters with data from
Helix. Drag and drop
fields into the template, or double click on the field name to insert it. For
example, to insert the practice phone number:
- In the template, place your cursor where you want the field to appear. Then,
- Select Centre Demographics, then double-click Phone or drag it the required location in the template.
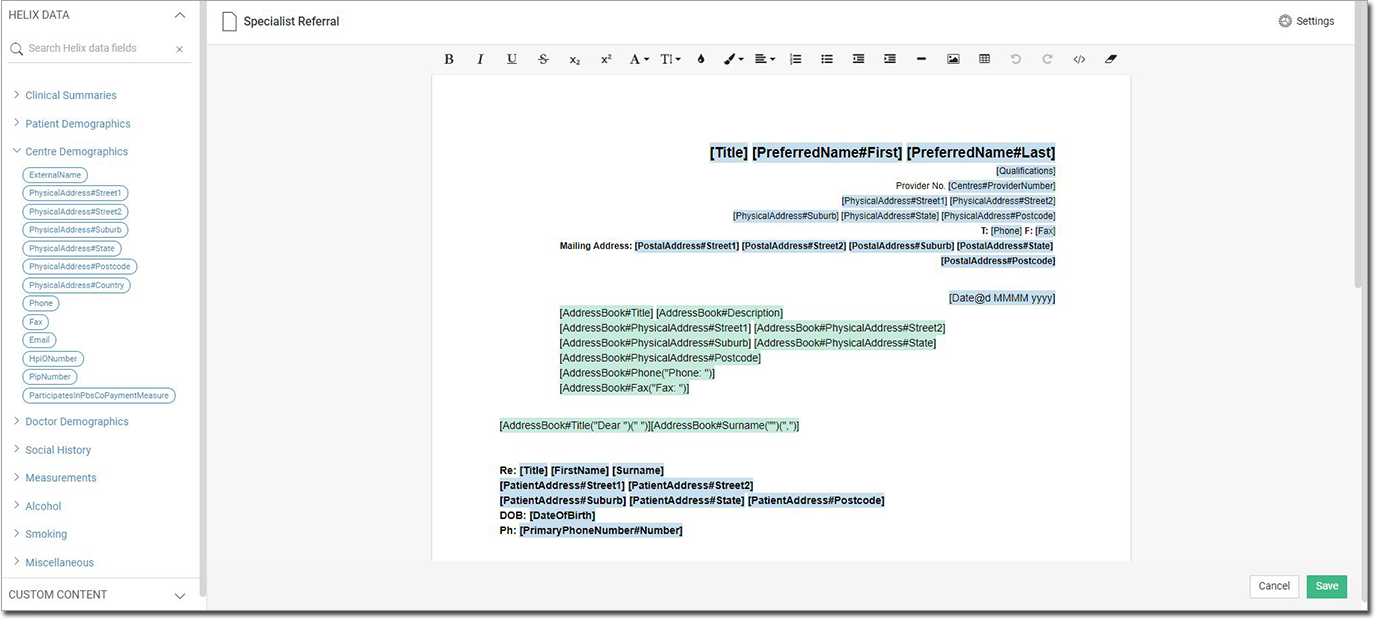
- You can also add custom data fields to the template and edit or delete these
fields:
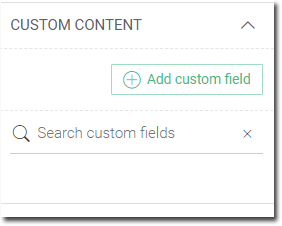
- In the Data bar, select Custom Content.
- Click Add custom field.
- From the Custom Content list, select the type of content you want to
add. For example, to add a paragraph:
- Click Free text (paragraph).
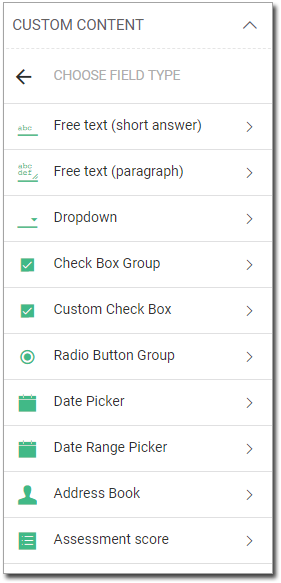
- In the Field name field, enter a unique
identifier for the field.
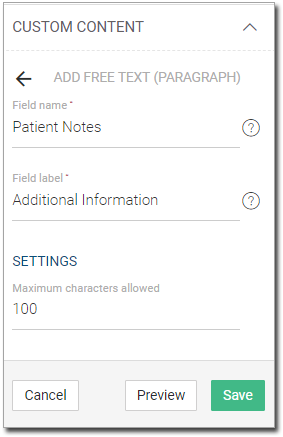
- In the Field label field, enter the name of the field, which will appear on a completed letter.
- To preview the new field as it will appear in the template, click
Preview.
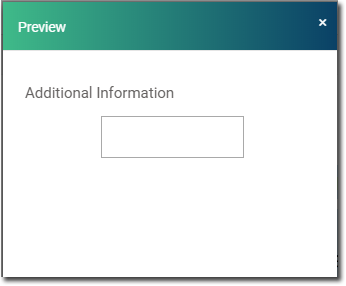
- Click Save. The new field is listed in the
Custom Content section.
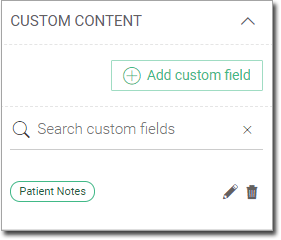
- Click Free text (paragraph).
- The Template Editor has different formatting options. Use different fonts,
styles and alignments, and insert images and tables using the options in the
toolbar.
- After completing the template, click Save at the bottom of the window.
Results
In the saved template, the Helix
data fields inserted into the template are highlighted in blue, and the custom fields
are highlighted in green.