Refund Organisations
If an organisation has been overcharged for services provided to a patient, refund the organisation.
Before you begin
Tip:
- If you have recorded the wrong payment type or amount, the receipt is incorrect, payment has not gone through and so on, you should adjust the invoice. For more information, see Adjust - Item or Amount.
- Payments by organisations for workers compensation claims, pre-employment checks and so on are not displayed in the patient record.
About this task
Procedure
To refund the amount:
-
Select from the menu.

The Transaction History panel is initially displayed blank.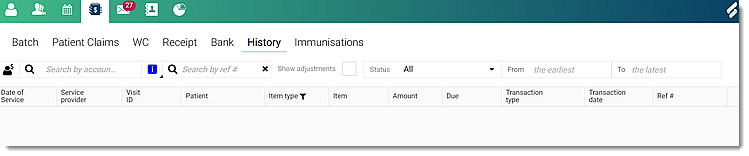
-
In the Search by account
holder field, to search the transactions, enter an
account holder.
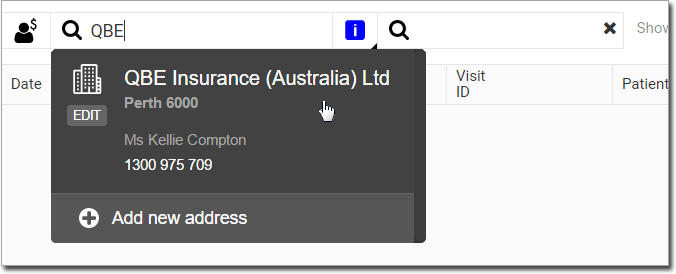
Tip:Alternatively, in the Search by ref # field, enter a reference number. -
From Status list, select Receipts or
All.
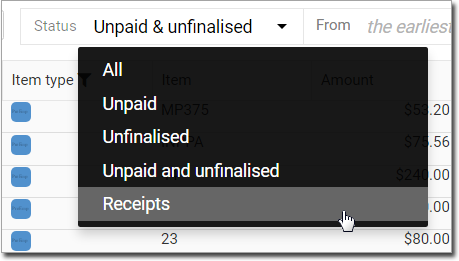
Note:- An Unallocated amount is displayed in a green box.
- The due amount to the patient is also displayed in green in the Due column.
-
Hover your mouse over an item you want to refund, click
 Edit menu, and then select Refund from the
list.
Edit menu, and then select Refund from the
list.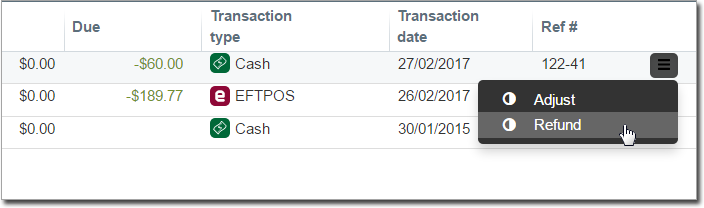
-
In the transaction item, complete the refund process:
- The transaction type used by the patient is also used for the refund, such as a cash refund (for example, as shown in the image).
- For Cash, EFTPOS, and HICAPS refunds, enter the refund amount (cannot be greater than the amount due to the patient), select a Category, and provide a Reason.
- For Credit card refunds, enter the amount (cannot be greater than the amount due to the patient), Date, Bank Transaction ID, and Total refund amount. Select a Category, and provide a Reason.
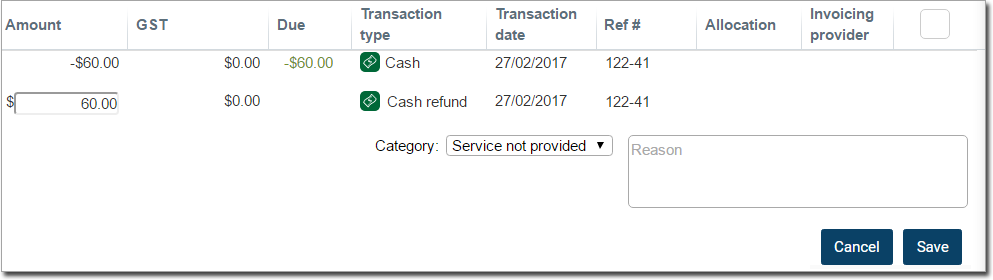
-
Click Save. A Refund confirmation prompt is
displayed.
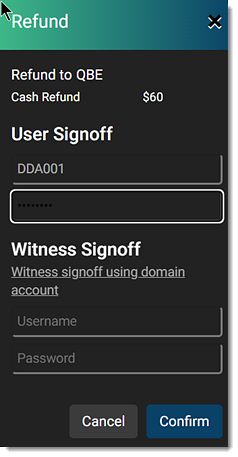
-
To complete the refund, enter your credential details:
- In the User Signoff section, enter your username and password.
- In the Witness Signoff section, enter the witness user's username and password and use a domain account.
- Click Confirm.
Results
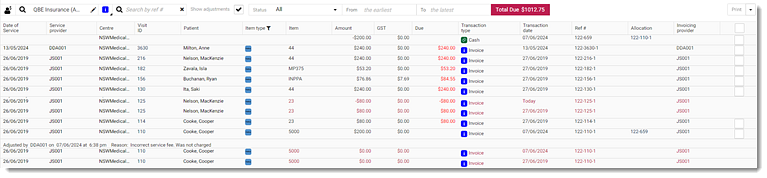
 Claiming, Banking, and Payments
Claiming, Banking, and Payments